Añadir etiquetas personalizadas con WooCommerce Badge Management
Si tienes una tienda en WooCommerce ya sabes que muchas veces los clientes pueden perderse las novedades o los descuentos. Sobre todo si trabajas con un gran catálogo de productos.
Por eso es que necesitas que tus visitantes identifiquen con rapidez y claridad qué hay de nuevo. Y no solo los artículos que acabas de añadir. También se aplica a todos los productos y categorías de tu tienda.
En este post quiero explicarte cómo personalizar las etiquetas utilizando un plugin muy sencillo. Ya verás que con el WooCommerce Badge Management, no necesitas ser un experto para aprovechar esta ventaja.
Añadir y crear etiquetas a tu inventario en WooCommerce hará que la compra sea más fácil. Pero no solo es una ventaja para los usuarios. Para ti significa que tendrás actualizada tu web, y que podrás determinar qué se vende más, o dónde están a punto de agotarse tus reservas.
Indice
¿Cómo crear etiquetas personalizadas en WooCommerce?
Seguramente ya sabes que WooCommerce tiene sus propias etiquetas, y las usa por defecto cuando actualizas tu catálogo. Hoy vas a aprender cómo personalizar estas etiquetas o insignias para sacarles mejor partido.
Desde el diseño hasta la asignación de categorías, todo puede ser modificable en tu beneficio. Recuerda que usualmente las etiquetas predeterminadas de WooCommerce se añaden a productos con descuento. Pero no tienes que conformarte con eso.
Las insignias que se añaden son un elemento importante para mejorar tu SEO. Son los cartelitos que ves cuando aparece una imagen del producto. Y ayudan a Google a rastrear tus webs.
El plugin WooCommerce Badge Management viene en dos variantes. Una versión gratuita o free, y otra Premium. Aunque la gratuita no está nada mal, la Premium libera toda las opciones de personalización.
Vamos a ver paso a paso cómo configurar este plugin.
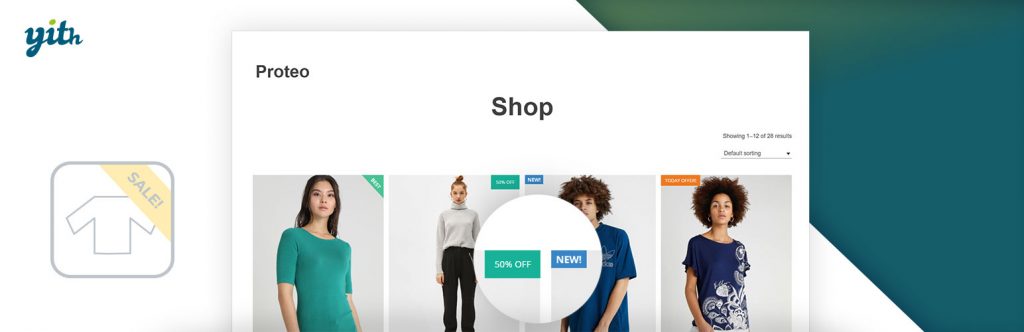
¿Cómo configurar el plugin Woocommerce Badge Management?
Hay 3 aspectos importantes que definir para usar el plugin.
- Diseño y creación de etiquetas:. Aparece en el menú lateral que reconocerás por la palabra “Insignia”.
- Configuración y asignación automática. Esta se encuentra en YITH en opciones avanzadas. Puedes usarla para asignar o definir etiquetas atendiendo a la condición o categoría de un producto. Son las habituales de descuento, nuevo, destacado, etc.
- Asignación individual de etiquetas. Aquí debes buscar en el apartado de “productos”. Luego elegir el producto específico al que quieres añadir una etiqueta que ya tienes. Se trata de editar el producto en sí, y asignar la etiqueta que elijas.
Si se trata de una etiqueta nueva, tendrás que diseñarla desde el principio, y nombrarla de manera que puedas identificarla entre las que ya existen.
Tipos de etiquetas según su utilidad
Vamos a ver los tipos de etiquetas que puedes emplear y para qué. Aunque ya debes estar familiarizado con el tema, te hago una pequeña lista:
- Producto reciente. Úsala para los productos que acabas de añadir a tu inventario. Especifica la cantidad de días que quieres que este producto aparezca como novedoso.
- En descuento. Esta la has usado muchas veces. Aprovéchala para incluir los productos de menos ventas.
- Producto destacado. Bajo esta etiqueta vas a clasificar aquellos artículos que son populares y generan gran cantidad de conversiones. Úsala para llamar la atención de los visitantes.
- Producto agotado
- A punto de agotarse. Úsala cuando tengas artículos cuyas existencias sean bajas. Para esta en específico, necesitas establecer la cantidad de ítems que quedan en tu inventario para cada producto al que apliques esta insignia.
Tipos de diseño de etiquetas
Los diseños de las etiquetas o insignias de este plugin de Woocommerce se realizan atendiendo a 4 criterios específicos. Mientras vas diseñando tienes la opción de preview. Está disponible para cada variante. Y puedes verlo a la derecha de tu pantalla.
Es importante que sepas que la página guardará la última modificación que realices. Vamos con los criterios de diseño:
- Texto. Aquí puedes elegir el color y tamaño de la fuente, así como el del fondo. Puedes decidir si usas margen o no. En fin, todas las opciones que normalmente tienes para editar como rotación, grado de opacidad, etc.
- Insignia CSS. Trae disponibles cuatro plantillas con diseños distintos. Al igual que en la anterior puedes elegir el color del texto y el fondo, y los detalles de opacidad, etc.
- Imagen de Insignia. También viene con plantillas que puedes emplear, pero no te permite personalizar el texto. En este caso tendrías que haber diseñado la etiqueta en algún otro programa de diseño, e importarla.
- Insignia avanzada. Esta última variante cuenta igual con plantillas preestablecidas, pero está diseñada en especial para productos en descuento. Tampoco permite editar o personalizar el texto. Sin embargo, se encargará de calcular y añadir el porcentaje de descuento del producto al que se la añadas.
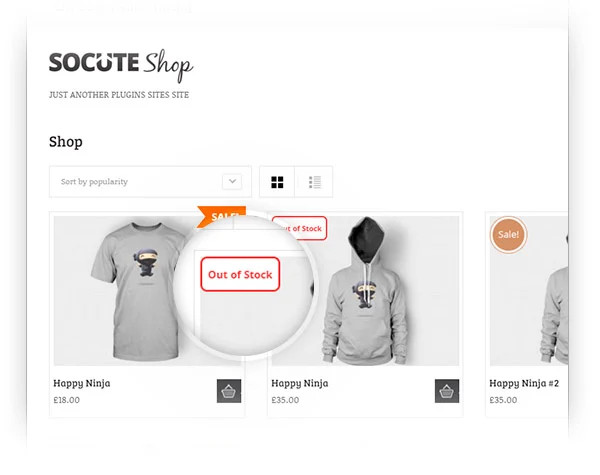
¿Cómo asignar etiquetas individuales o a grupo de productos?
Una vez creadas tus etiquetas, te toca decidir cómo asignarlas. Puedes hacerlo de forma individual para cada producto, o agrupando productos según su categoría.
Para las asignaciones individuales, solo necesitas editar el producto específico y elegir la etiqueta entre todas las que aparecen bajo el nombre de Insignia de Producto. En este paso tienes la opción de determinar un límite o periodo de tiempo para que la etiqueta elegida sea visible.
Las etiquetas se muestran tanto en las imágenes del artículo, como en el listado general de productos. Para deshabilitar esta opción automática, solo necesitas marcar la opción “Ocultar en producto individual”.
También puedes añadir etiquetas a una categoría completa. Para hacerlo, selecciona los productos de una misma categoría y asigna la insignia que elijas.
Recomendación final…
Ya terminaste el post y seguro aprendiste cómo usar el plugin WooCommerce Badge Management para crear etiquetas en tu tienda online. Es sencillo, fácil de instalar, y muy conveniente.
Si en tu website hay más de un usuario con perfil de gestor o shop manager, asegúrate de activar la opción “Gerente de Tienda” para que puedan también modificar y administrar las etiquetas.
Recuerda que cuando vas a describir una imagen, el texto alternativo te ayuda a mejorar el rastreo e indexado de Google. Asegúrate de usar imágenes optimizadas para que tu página cargue con rapidez. Una buena experiencia de usuario es vital para generar conversiones.